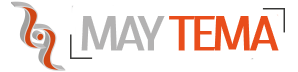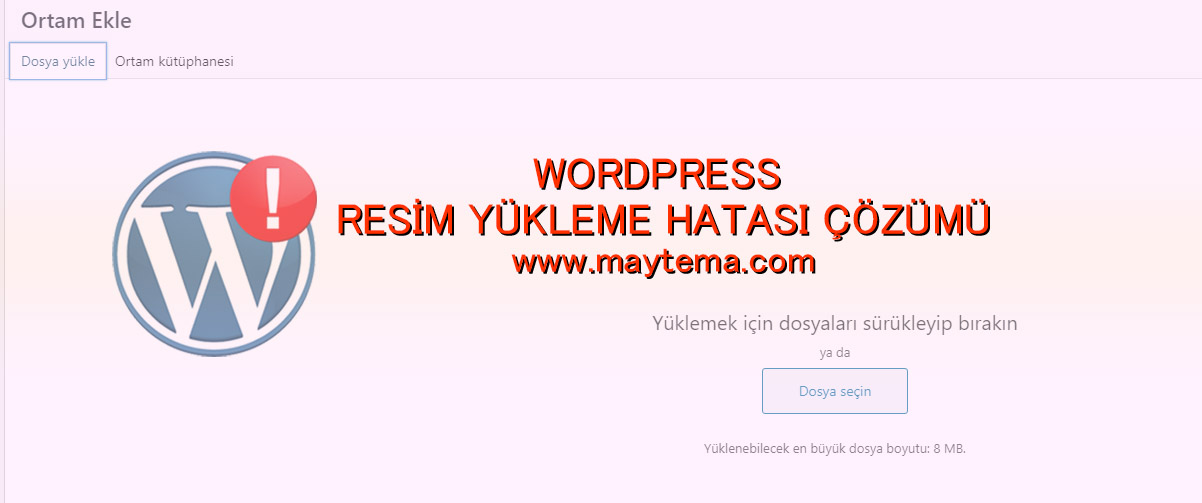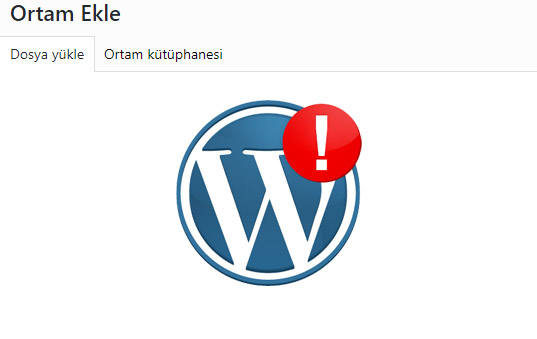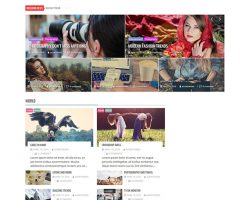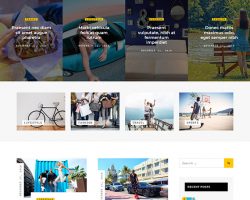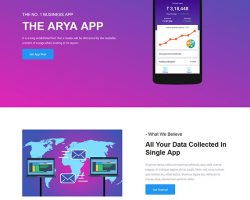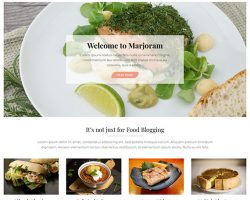WordPress'te zaman zaman hatalarla karşılaşabiliyoruz. Bu hataların farklı sebepleri olabiliyor. Bazen sunucu kaynaklı bazen tema bazende eklenti kaynaklı olabiliyorlar. Bugün wordpress resim yükleme hatası hakkında çözüm üreteceğiz. Hataları çözebilmenin temelinde hataların kaynaklarını bulabilmek yatmaktadır. Hataların nereden kaynaklandığını, nelerin hatalara sebebiyet verdiğini bulabilirseniz hatayı ortadan kaldırmanız daha kadar kolay olur.
WordPress resim yükleme Hatası Çözümü
WordPress kullanıcıları resim eklemek istediklerinde hatalar ile karşılaşabiliyorlar. Ortam kütüphanesinin açılmaması ve resim yükleme sırasında ortaya çıkan “yükleme sırasında bir hata oluştu. Lütfen daha sonra deneyiniz.” tarzında hatalar ile karşılaşabilirsiniz.
WordPress Resim Yükleme Hatası Sebepleri
Resim yüklerken karşılaştığınız hataların birden fazla sebebi olabilir. Bazı sebeplerini sizler için sıralayacağız.
- Tema değişikliğine gittiğinizde bu tarz bir sorun ile karşılaşabilirsiniz.
- Yeni eklediğiniz bir eklenti ile dosyaların çakışması sonucu hata çıkabilir.
- Hosting değişikliği sonucu yeni hostinginizin farklı sürümlere sahip olmasından kaynaklı olabilir.
- Hosting disk kotanızı doldurmanız sonucunda böyle bir hata ile karşılaşabilirsiniz.
- SSL sertifikası yükledikten sonra hata ile karşılaşabilirsiniz.
- Functions.php dosyası kaynaklı bir hata ile karşılaşabilirsiniz.
WordPress Resim Yükleme Hatasının Çözümü
Resim ekleme hatasının birden fazla sebebi olabiliyor. Bu sebepleri yazımızda listeledik. Sizinde yaşadığınız hata bu sebeplerden kaynaklı olabilir. Hatanın oluşmasında birden fazla sebep olabildiği gibi birden fazla çözüm yöntemi de olabilir. Sizlere bu çözüm yöntemlerini sıralayacağız. Çözüm yöntemlerini deneyerek hatayı ortadan kaldırabilirsiniz.
Aşağıda sıralayacağım 4 yöntemi deneyerek hataya çözüm bulabilirsiniz.
[highlight color=”orange”]1- [/highlight] FTP programı aracılığı ile sitenizin sunucusuna bağlanınız. Sunucu bilgilerinizi bilmiyorsanız hosting sağlayıcı firmanızla ile görüşüp bilgileri öğrenebilirsiniz. Ana dizinde bulunan wp-content -> uploads dosyasına sağ tık yaparak dosya izinlerine tıklıyoruz. uploads dosyasının ve alt dosyaların dosya izinlerini 755 olarak belirliyoruz.
[highlight color=”orange”]2- [/highlight] SSL sertifikası yüklediğiniz taktirde uploads klasörünüz http:// olarak kalacaktır. Uploads klasörünü https:// ye çevirebilmeniz için “Really Simple SSL” eklentisini kurarak tamamını https:// ye çevirebilirsiniz.
[highlight color=”orange”]3- [/highlight] FTP programı aracılığıyla sunucunuza bağlanınız. Functions.php dosyasını masa üstüne aktarınız. Functions.php dosyasının kodlama türünü ANSI olarak kaydedin. ANSI olarak kaydetmeyi notepad programı ile yapabilirsiniz.
[highlight color=”orange”]4- [/highlight] Eklenti kaynaklı hata oluşmuş olabilir. WordPress yönetici paneline giriş yapınız. Solda bulunan eklentiler sekmesine giriniz. Etkin olan tüm eklentileri devre dışı bırakınız. Eklentileri devre dışı bıraktıktan sonra resim ekleyip ekleyemediğinizi kontrol ediniz. Eğer resim ekleyebiliyorsanız hata eklenti kaynaklı oluşmuştur. Eklentileri tek tek aktif ederek hatayı kontrol ediniz. Her aktif ettiğiniz eklentiden sonra yeni resim eklenip eklenemediğini kontrol ediniz. Böylelikle hangi eklentinin hataya sebebiyet verdiğini öğrenebilirsiniz.
[highlight color=”orange”]5- [/highlight] Resim ekleme hatası bazen functions.php dosyasından kaynaklı olabiliyor. Functions.php dosyasını siliniz ve ardından resim eklemeyi deneyiniz. Sildikten sonra resim ekleyebiliyorsanız sorun functions.php dosyasından kaynaklıdır.
Farklı hatalar ile karşılaşırsanız hata çözümlerini paylaştığımız WordPress İpuçları kategorimizi inceleyebilirsiniz.