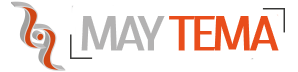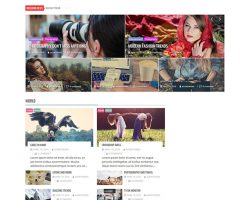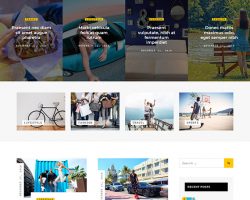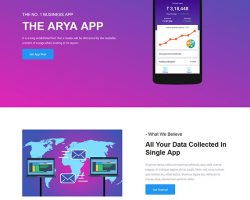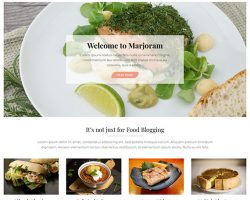WordPress alt yapısının en önemli olan özelliklerinden biride zamanlayıcı ile yazı paylaşmaktır. Birçok yazar tarafından bu özellik çok sevilmektedir çünkü taslağa kaydedilen ve zamanladığınız tarihte otomatik olarak paylaşım yapabilmektedir. Bu sayede siteniz sürekli olarak güncel bir şekilde kalır ve kazanç sağlamaya devam edersiniz. Sizde bu özelliği beğenenler arasında mısınız? Cevabınız evet ise bence doğru bir seçim yapmışsınız diyebilirim. Bu özellik ile her defasında yazı yazıp ve yayınlamak ile uğraşmak yerine bir hafta güzel bir performans sergileyip uzun bir sürelik yazı birikiminizi yapıp zamanlama moduna alarak kendinize ve çevrenize daha fazla zaman ayırabilirsiniz. Bazı yazarlar tarafından zamanlı paylaşım konusunda sorun yaşadıkları belirtiliyor. Zamanlanmış yazı özelliğini kullanırken bazen wordpress zamanlama kaçırıldı hatası ile karşı karşıya gelebilirsiniz ve yazınızın yayınlandığını düşünürsünüz fakat yazınız yayınlanmamıştır. Bu hatadan dolayı eğer kontrol etmiyorsanız siteniz güncelliğini yitirebilir. Tabi ki her hatada olduğu gibi bu hatanın da çözüm yolları mevcut. Beraber inceleyip hatayı çözmeye çalışalım. Dilerseniz En İyi WordPress Film Temalarını derlediğimiz yazımızı da inceleyebilirsiniz.
Uyarı(!): Her zaman üzerinde oynama yapacağınız dosyayı değiştirmeden önce yedeklemeyi unutmayın.
WordPress Zamanlama Kaçırıldı Hatası 1. Çözüm Yöntemi
- Filezilla programı aracılığıyla sunucumuzla bağlantı kuruyoruz. (Filezillayı indirmek için buraya tıklayınız.)
- WordPress'in bulunduğu home dizininde bulunan wp-includes klasörüne giriş yaparak içerisinde bulunan cron.php dosyasını filezilla yardımıyla bilgisayarımızın masa üstüne çekiyoruz.
- Bilgisayarımızın masa üstüne çekmiş olduğumuz cron.php dosyasını Notepad++ ile görüntülüyoruz ve aşağıda belirtmiş olduğum kod satırını buluyoruz.
wp_remote_post ($ cron_url, dizi (‘zaman aşımı' => 0.01, ‘engelleme' => yanlış, ‘sslverify' => camera_filters (‘https_local_ssl_verify', true)));
- Üst kısımda belirtmiş olduğum kod satırını bulduktan sonra 0.01 yazan kısımı 10,20,40,50 gibi kendi isteğinizi karşılayacak şekilde değer tanımladıktan sonra dosyamızı kaydediyoruz ve wp-includes dosya yolunun içerisinde ki dosya ile değiştiriyoruz.
2.Çözüm Yöntemi
- Filezilla programı aracılığıyla sunucuya giriş yapın.
- WordPress'in bulunduğu home dizininde bulunan wp-config.php dosyasını bilgisayarınızın masa üstüne çekiyorsunuz.
- Bilgisayarın masa üstüne çekmiş olduğumuz wp-config.php dosyasını Notepad++ yardımıyla görüntüleyip içerisine aşağıdaki kodu satırını ekliyoruz.
define (‘ALTERNATE_WP_CRON', doğru);
- Gerekli eklemeleri tamamladıktan sonra wp-config dosyasını sunucudaki dosyayla değiştiriyoruz.